Remove User Account
Removing Users for Practice Protect can take on four main forms depending on your company’s deployment and environment.
It crucial that you remove accounts correctly in order to avoid any issues. The four main deployment types are listed below with links to the correct processes.
Important! All secured items, secured notes or Land & Catch applications will be deleted and not retrievable. To retain these items, you must first share the item with another user then follow the steps in the following guide: Transfer Ownership of Secured Items.
Account Types
Please see details below on the four account types and details regarding the removal process for each and consideration to take into account before removing accounts.
Please note that removal of account from any 3rd party applications after the Practice Protect account is removed, is the responsibility of the client and the client IT administrator.
- In Cloud Only Account
- Removing this account will only remove the account from Practice Protect only.
- All saved cloud app passwords (Company apps or Land & Catch) under this account will be removed and will not be retrievable after deletion.
- All saved secured items/password will be deleted and not retrievable. To retain access with secured notes, see Transfer Ownership of Secured Items
- AzureAD (Microsoft 365) Directory Source Account
- Removing this account will only remove the account from Practice Protect Only.
- Office 365 Account will not be deleted. This action will need to be completed by your Office 365 Administrator
- All saved cloud app passwords (Company apps or Land & Catch) under this account will be removed and will not be retrievable after deletion.
- All saved secured items/password will be deleted and not retrievable. To retain access with secured notes, see Transfer Ownership of Secured Items
- Please review Remove User Options with AzureAD (Office 365) Accounts before proceeding below.
- Microsoft 365 Integrated Account
- Removing this account will only remove the account from Practice Protect only.
- Office 365 Account and Licensing will not be removed. This is the responsibility of your IT Administrator
- Most companies retain ex-employee mailbox data in Office 365 by converting the mailbox to shared prior to removing the Office 365 license. After removing the account from Practice Protect the hide from address book and convert to shared mailbox will need to be done in the Office 365 portal prior to removing the Office 365 license.
- All saved cloud app passwords (Company apps or Land & Catch) under this account will be removed and will not be retrievable after deletion.
- All saved secured items/password will be deleted and not retrievable. To retain access with secured notes, see Transfer Ownership of Secured Items
- Please review Options and Considerations for Office 365 Account removals before proceeding below.
- Active Directory Linked Account
- Removing this account will only remove the account from Practice Protect Only.
- Active Directory & Office 365 Account will not be deleted. This action will need to be completed by your IT Administrator.
- All saved cloud app passwords (Company apps or Land & Catch) under this account will be removed and will not be retrievable after deletion.
- All saved secured items/password will be deleted and not retrievable. To retain access with secured notes, see Transfer Ownership of Secured Items
- Google Workspace Integrated Account
- Removing this account will only remove the account from Practice Protect only.
- GSuite Account and Licensing will not be removed. This is the responsibility of your IT Administrator to complete.
- All saved cloud app passwords (Company apps or Land & Catch) under this account will be removed and will not be retrievable after deletion.
- All saved secured items/password will be deleted and not retrievable. To retain access with secured notes, see Transfer Ownership of Secured Items
Instructions
1. Log in to Admin Portal.
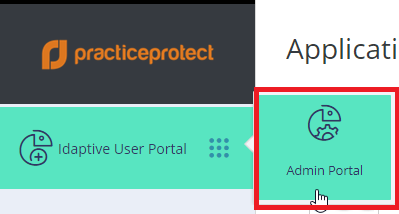
2. Click Core Services > Users.
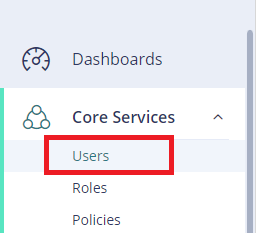
3. Select the Account or Accounts.
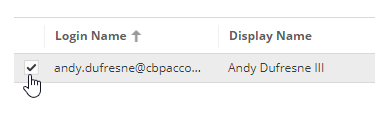
4. If required Complete Hide From Address Book process before continuing. (Office 365 Protected Accounts Only)
5. Now select the user again and click Delete from the Actions menu.
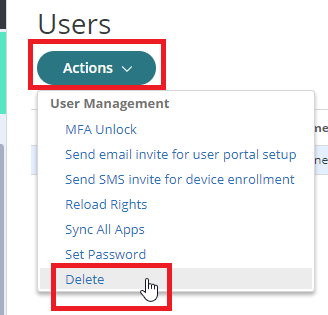
5. Click Yes to confirm.
6. If required, you may now convert the Mailbox to Shared and Removing Office 365 licensing. Convert Mailbox to Shared (Office 365 Protected Accounts Only)
Note: After converting the user mailbox to a shared mailbox and removing the Office 365 license, their access to OneDrive will also be removed.
