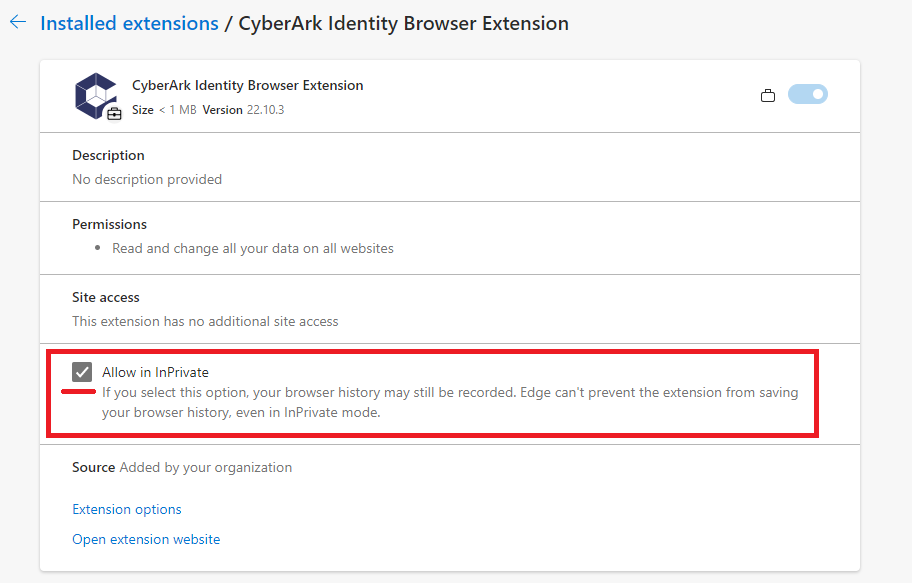Purpose
If you want to open Practice Protect and launch the apps in an incognito or private window, you have to enable the CyberArk Identity browser extension, follow the steps below to enable this feature:
Prerequisites
- CyberArk Identity Browser Extension Installed on the browser
- Permission to Modify the browser extension settings
Instructions
1. Launch the Chrome browser
2. Click on the 3 vertical dots in the upper right corner of the browser > Click on Settings
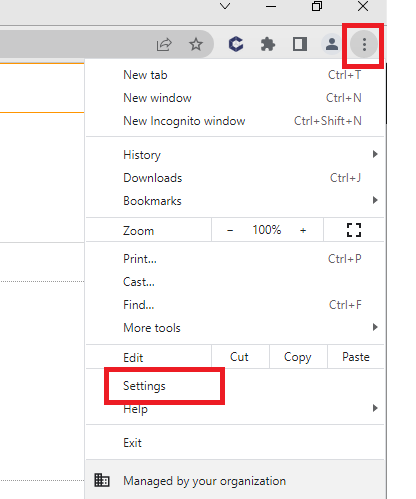
3. On the Settings page, click on Extensions. This will open a new tab and shows all the browser extension installed.
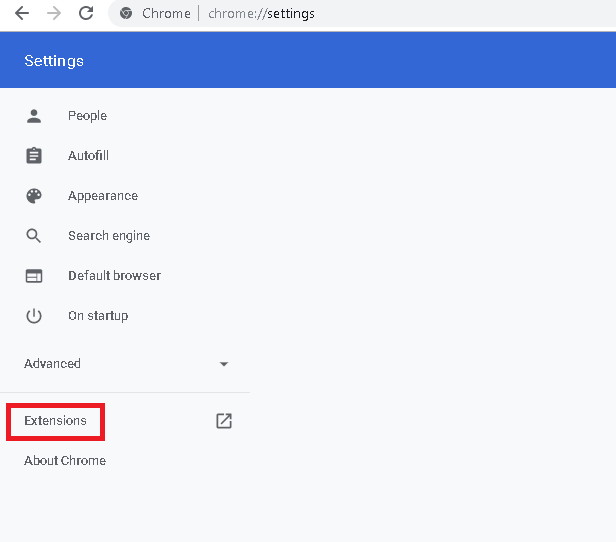
4. From the Extenstion Page, click Details under CyberArk Browser Extension
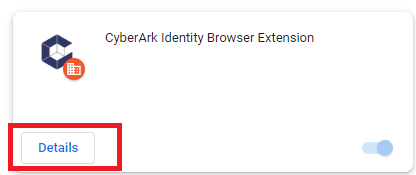
5. Scroll down and from Allow in Incognito window, toggle the switch to enable it.
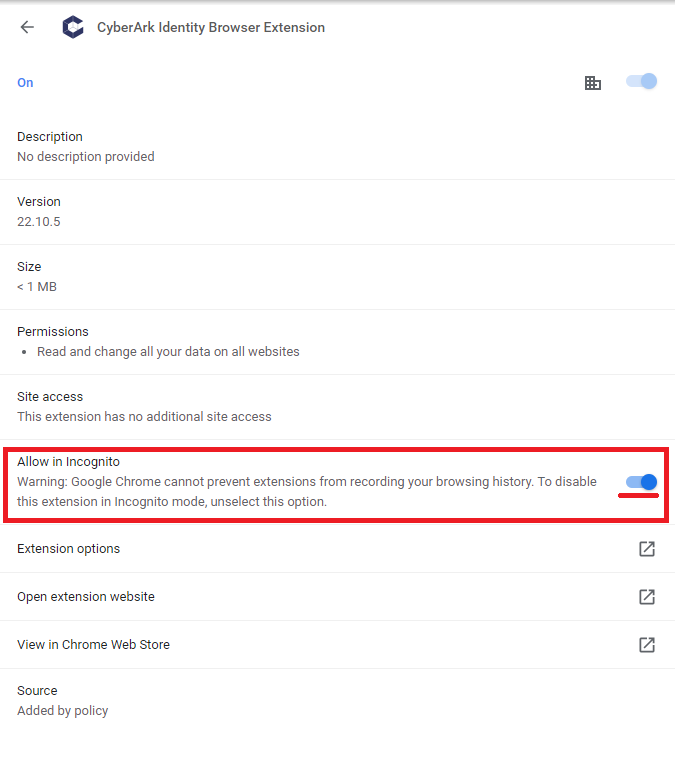
1. Launch Firefox Browser
2. Click on the 3 horizontal lines on the upper right corner of the screen > Click Add-Ons and Themes
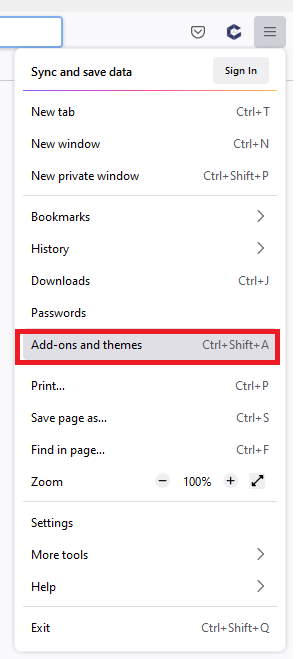
3. From Extensions, choose CyberArk Identity, go to Run In Private Windows, select Allow
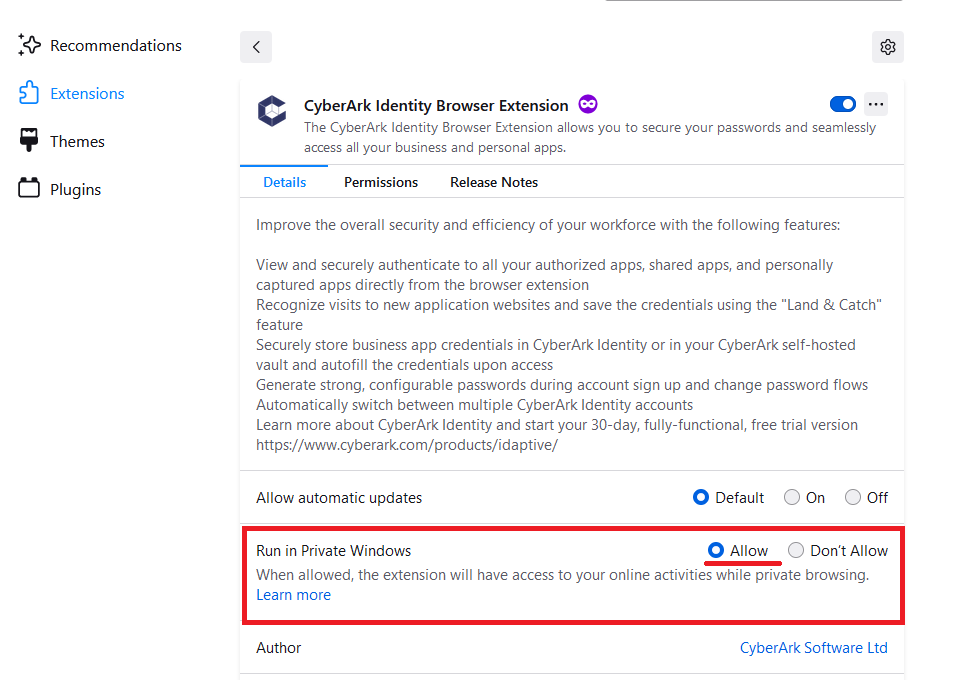
1. Launch Microsoft Edge
2. On the upper right of the screen, click on the Puzzle Piece Icon > Click on 3 Horizontal Dots after Extensions > Go to Manage Extensions.
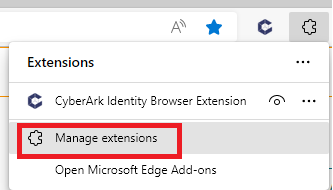
3. From the Extension page choose Details under CryberArk Identity
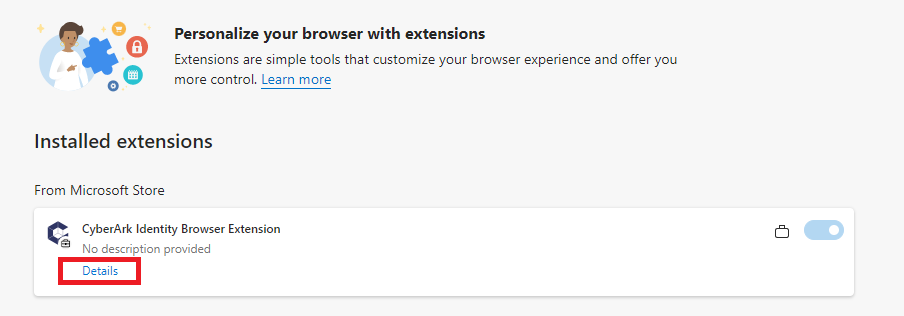
4. Then tick the box before Allow in Private