This guide shows you how to install the Practice Protect mobile app on any iOS devices. The app will allow you to access Practice Protect cloud applications on your device and another function of it is that it can also be used to generate OTP (one time password to login to the Platform.
Compatibility Requirements:
- For iPhone, iPad, iPod Touch requires iOS version 11 or later
- For Apple Watch, requires watchOS 2.0 or later
Tutorial Video:
Step by step instructions below:
- To download and install the app on your device,
- Install Cyberark Identity App for iPhone, iPod Touch Apple Watch or iPad devices.
- Or open the Apple App Store and search for CyberArk Identity. Click on CyberArk Identity icon. Then install.
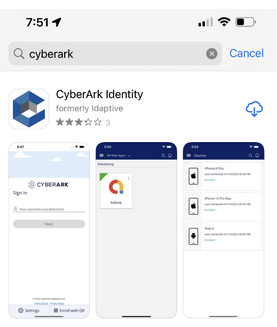
- You can also do this from your Practice Protect Portal. Go to Devices > Add Devices. Scan QR code using your phone and it will ask you to install the app on your device.
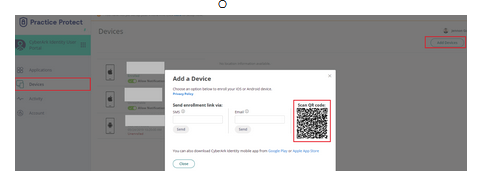
- Once downloaded & installed, open the CyberArk Identity app on your device.
- Start to enroll and login by entering your Practice Protect credentials (username & password) and authenticate it with Multi-factor Authentication (MFA) to verify and access. Then, you should now see your Cloud apps.
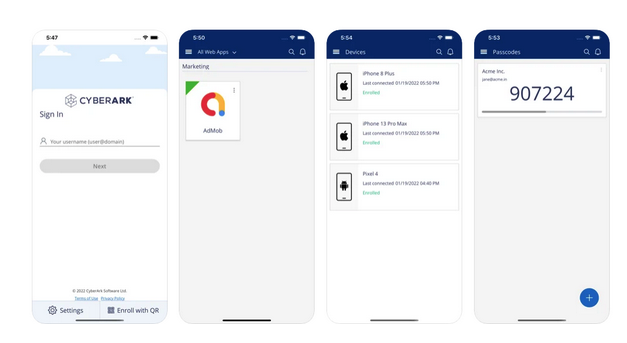
- Your device is now successfully enrolled/signed in to launch your apps or access your passcodes for MFA.
Note: You can use a built-in browser, instead of your internet browser, to run the web applications assigned to you.
This app only launches the browser version of your cloud apps. It won’t automatically sign you in to mobile apps that are natively or independently installed on your phone.
