To install the Practice Protect platform Browser Extension in Chrome from the user portal:
1. Click here to install the extension from the Chrome Web Store.
2. Click Add to Chrome.
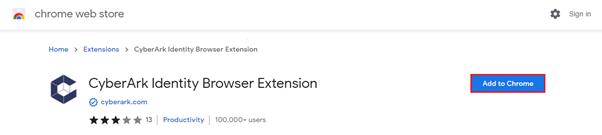
3. Click Add Extension.
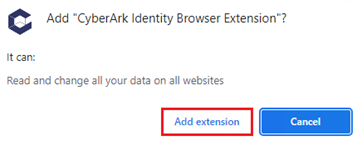
4. On the top right corner for your browser, click on the Jigsaw Puzzle icon and Pin the CyberArk Identity Browser Extension.
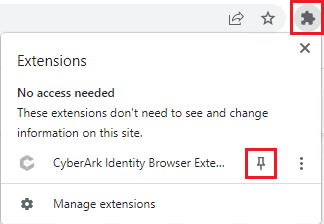
5. In the right corner, click on the CyberArk Icon and click Sign In.
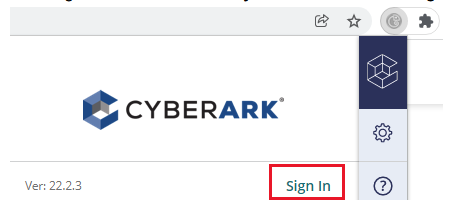
6. Login with your Practice Protect Username and Password then click Next.
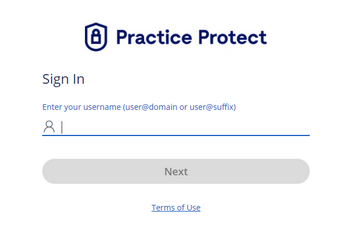
7. When the below dialog box pops up, click Sign In.
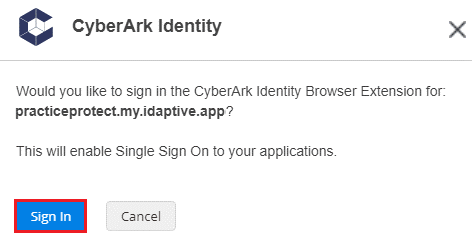
8. To confirm sign in, click on the CyberArk Icon in the right corner. Your list of applications will be showing.
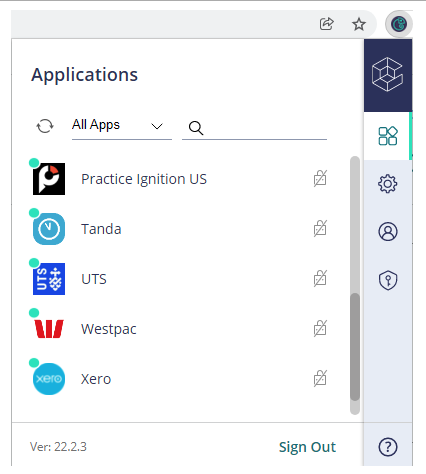
9. Click on an application to test login.
You can now open all applications that require the browser extension.
Note: You may have to restart the browser.
